How to get hardware UUID on Windows.
This article explains 3 ways to get it.
Before trying command, open command prompt.
Press Win + R and open run modal.

Type “cmd” and press OK button to open the prompt.
You don’t need open it as administrator.
1. Use getmac command
First ways is getmac command.
Sample command :
> getmac
Physical Address Transport Name
=================== ==========================================================
80-FA-5B-12-34-56 Media disconnected
DC-1B-A1-12-34-56 \Device\Tcpip_{xxxxxxxx-xxxx-xxxx-xxxx-xxxxxxxxxxxx}
N/A Media disconnected
00-FF-2F-12-34-56 Media disconnected
00-50-56-12-34-56 \Device\Tcpip_{xxxxxxxx-xxxx-xxxx-xxxx-xxxxxxxxxxxx}
00-50-56-12-34-56 \Device\Tcpip_{xxxxxxxx-xxxx-xxxx-xxxx-xxxxxxxxxxxx}
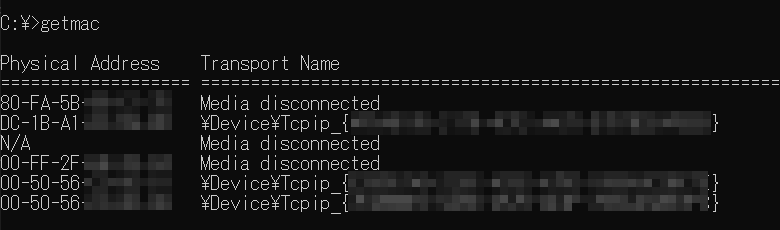
The MAC addresses are shown in Physical Address.
2. Use wmic command
Second way is wmic command.
You can get hardware UUID by using wmic cmd.
Sample command :
> wmic csproduct get uuid UUID 12345678-9ABC-0000-1234-1234567890AB
You can get Windows hardware UUID so easily.
But this command is deprecated on windows10 or later.
Quotes : wmic Win32 apps
The WMI command-line (WMIC) utility is deprecated as of Windows 10, version 21H1, and as of the 21H1 semi-annual channel release of Windows Server. This utility is superseded by Windows PowerShell for WMI (see Chapter 7—Working with WMI). This deprecation applies only to the WMI command-line (WMIC) utility; Windows Management Instrumentation (WMI) itself is not affected.
Quotes : https://learn.microsoft.com/en-us/windows/win32/wmisdk/wmic
WMIC utility is deprecated as of Windows10.
3. Use powershell command
Third way is using powershell command.
You can get Windows hardware UUID directly.
Example command :
>powershell -Command (Get-WmiObject -Class Win32_ComputerSystemProduct).UUID 12345678-9ABC-0000-1234-1234567890AB
The best and easiest way to get hardware UUID.